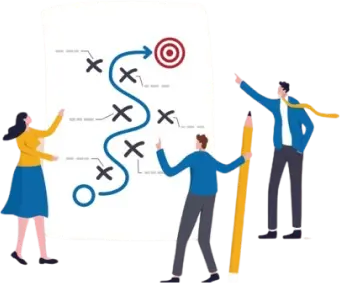18 Sep, 2023 | Mobile App Development
How to Split Screen in Android: A Comprehensive Guide
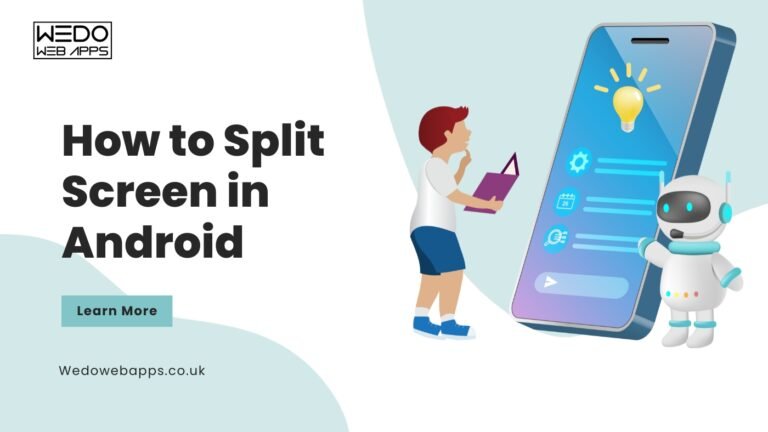
Introduction
In the dynamic and ever-evolving Android ecosystem, a multifunctional use of screen space can significantly enhance productivity. The split-screen mode stands as a testament to this, allowing for a more robust multitasking experience. In this guide, we will detail how to split screen in Android, unveiling the capabilities that can redefine how you interact with your apps.Why Use Split Screen in Android?
Understanding the advantages of the split-screen mode is pivotal. Let’s take a closer look at why learning how to split screen in Android is a beneficial skill:- Enhanced Multitasking: Navigate between apps with ease, without constantly closing or minimizing windows.
- Increased Productivity: Perform tasks simultaneously across different apps, saving time and effort.
- Optimised Screen Space: Make full use of your Android device’s large screen, organizing your activities more effectively.
- User-Centric Design: It allows developers to create apps with user-centric designs, optimizing the user experience through effective utilization of screen space.
- Competitive Advantage: Incorporating split-screen compatibility gives an edge in the competitive app market, offering additional functionalities to users.
- Efficiency and Productivity: From a user's perspective, split-screen facilitates simultaneous app usage, significantly increasing efficiency and productivity.
Getting Started: Requirements for Split Screen Mode
To set the stage for using the split-screen mode, ensure your Android device is equipped with the following:- Android Version: The feature is available on Android 7.0 (Nougat) and later versions.
- Compatible Apps: Note that some apps might not support split-screen mode. Ensure to check the compatibility of your favourite apps.
How to Split Screen in Android: A Step-by-Step Walkthrough
Activating and using the split-screen feature is a breeze if you follow these steps:- Open the First App: Begin with opening the first application you intend to use.
- Access Recent Apps: Hit the 'Recent Apps' icon, represented by either a square or three vertical lines at the screen’s bottom.
- Activate Split Screen Mode: Locate your desired app and press the icon at the app window’s top. Choose ‘Split screen’ from the ensuing options.
- Open the Second App: Open another app from the recent apps or app drawer to use in conjunction.
- Adjusting the Screen: Feel empowered to resize the app windows to your preference by dragging the middle divider.
Tips and Tricks for a Superior Split-Screen Experience
Get the most out of the split-screen mode with these tips and tricks:- Exiting Split Screen Mode: Drag the divider to the screen’s extremity to exit split-screen, closing one app while maximizing the other.
- Quick Switch: Get acquainted with shortcuts to switch between apps swiftly, enhancing your multitasking abilities.
- Compatible Apps: Experiment to identify which apps provide a more fluid split-screen experience.
Use Cases for Split-Screen Mode
Understanding practical applications of split-screen can help in utilizing this feature effectively. Here are some popular use cases:- Business Professionals: Attend a video conference while taking notes or referring to a presentation on the other half of the screen.
- Students: Watch an educational video while jotting down notes without having to switch between apps.
- Content Creators: Respond to comments on your social media post while watching a tutorial or referring to a script on the other half.
Developer Insights: Best Practices for Split-Screen Compatibility
As a responsible Android App development agency, we advocate for the following best practices to ensure app compatibility with the split-screen feature:- Responsive Design: Develop apps with a responsive design that adjusts gracefully to different screen sizes and orientations.
- Testing: Conduct extensive testing in split-screen mode to identify and fix bugs and glitches, ensuring a smooth user experience.
- User Guides: Create user guides and tutorials to help users navigate the split-screen functionalities within your app seamlessly.
Potential Use-Cases: Split-Screen from a Developer’s Lens
From a developer’s standpoint, understanding the potential use-cases can aid in creating apps that leverage split-screen functionality effectively:- Collaborative Tools: Develop collaborative tools that work seamlessly in split-screen mode, facilitating teamwork and project management.
- Educational Apps: For educational apps, ensure compatibility with note-taking apps in split-screen mode, offering students a holistic learning experience.
Addressing Common Issues
While split-screen is a powerful feature, you might encounter some issues. Here we address common problems and their solutions:- Unresponsive Apps: Some apps might not respond well in split-screen mode. Keeping your apps updated can sometimes fix this issue.
- Aspect Ratio Problems: You may find that some apps don't display content correctly. In this case, you can try restarting the app or changing its settings to adapt to split-screen mode.
Conclusion
Embracing the split-screen functionality is no longer just a choice, but a necessity in the competitive app development landscape. As an Android App development agency committed to enhancing user experiences, we ardently advocate for the meticulous integration of split-screen functionalities in app development processes. Dive into the world of split-screen mode and foster an environment where convenience meets innovation. Join us in redefining the boundaries of what apps can offer to users through optimized split-screen functionalities.Frequently Asked Questions
Split-screen mode is a feature available in Android 7.0 (Nougat) and later versions that allows users to use two apps simultaneously by dividing the screen into two halves.
Using split-screen mode enhances multitasking, allowing you to work or enjoy two apps simultaneously, thereby saving time and making the most of your Android device’s screen space.
No, not all apps support split-screen mode. It is recommended to test your frequently used apps to see if they are compatible with this feature.
To activate split-screen mode:
- Open the first app you want to use.
- Press the 'Recent Apps' button.
- Tap on the app icon at the top and select ‘Split screen.’
- Open another app to use in split-screen mode.
Yes, you can adjust the size of the apps by dragging the divider in the middle to your preferred position.
To exit the split-screen mode, drag the divider to the bottom or top of the screen to close one of the apps.
To optimize your app for split-screen mode, focus on developing a responsive design that adapts well to different screen sizes and orientations, and test your app extensively in split-screen mode to identify and fix potential issues.
Good practices include:
- Developing with a user-centric design.
- Ensuring responsive design for seamless adaptation to various screen sizes.
- Regularly updating the app to fix potential issues and maintain compatibility.
Some users have reported issues such as unresponsive apps and aspect ratio problems while using split-screen mode. Usually, these can be resolved by restarting the app or adjusting the settings to better suit split-screen usage.
Split-screen mode can be beneficial for various users, including business professionals attending video conferences while referring to presentations, students taking notes while watching lectures, and content creators multitasking between scripts and tutorials.